Last Updated on 2023-12-06 by OneJar

不同 OS 平台間本來就很多操作習慣不一樣。像好幾年來我都是在 macOS 環境進行開發,在 macOS 上切換中英文輸入,快捷鍵我習慣用 Caps Lock 鍵 (或稱「中/英」鍵) ;有時切換到 Windows 上打字想切換大小寫時,也容易習慣性按成 Caps Lock 鍵。
之前因為在 Windows 只做少量簡單文書工作,不會頻繁在 macOS 和 Windows 間切換,影響不大,一時按錯就重按就好,幾分鐘後就會適應該 OS 的習慣。
但最近由於一些軟體工具的限制,有些開發只能在 Windows 進行,我變得比較頻繁在 macOS 和 Windows 間切換做不同開發,太常按錯中英切換快捷鍵這件事開始讓我感到困擾,影響到效率。
於是開始研究怎麼讓 macOS 的中英切換快捷鍵能和 Windows 一致,也就是用 Shift 鍵切換,盡量讓我可以在兩邊平台維持同樣的打字習慣。
先說結論:要想 macOS 能用 Shift 單一顆鍵就切換中英文,純內建無法,需要裝別的軟體輔助,不過動作並不難。
傳送門 (Table of Contents)
macOS 和 Widnows 切換中英的原理不一樣
先簡單介紹一下 macOS 和 Widnows 的輸入法管理方式其實不一樣。
Windows 是「同一個輸入法底下,還有分中英文模式」,例如下圖分別是中文和英文模式,通常透過按 Shift 鍵切換,但輸入法其實都是微軟注音,這也就是大部分人在 Windows 上所謂的中英切換。
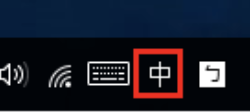
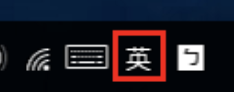
而 macOS 上沒有分什麼中文模式、英文模式,切換中英實際上就是切換「ABC」和「注音」這兩種不同的輸入法。
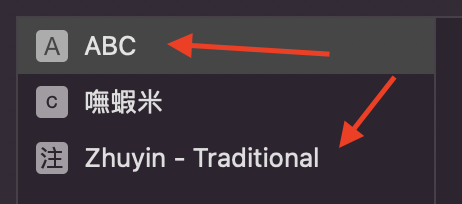
以下整理 macOS 上切換輸入法常見的做法。
切換方法 1: macOS 內建的組合快捷鍵
control + 空白鍵:切回上一次用的輸入法,在 ABC 和注音兩種輸入法間無限循環,效果就類似中英切換。option + command + 空白鍵:按順序切換下一個輸入法。
舉例來說,我的 mac 有安裝三種輸入法:ABC、注音、嘸蝦米。
- 連續按
control + 空白鍵,效果是:ABC -> 注音 -> ABC -> 注音 - 連續按
option + command + 空白鍵,效果是:ABC -> 注音 -> 嘸蝦米 -> ABC
如果不喜歡內建的組合鍵,也可以自行修改:
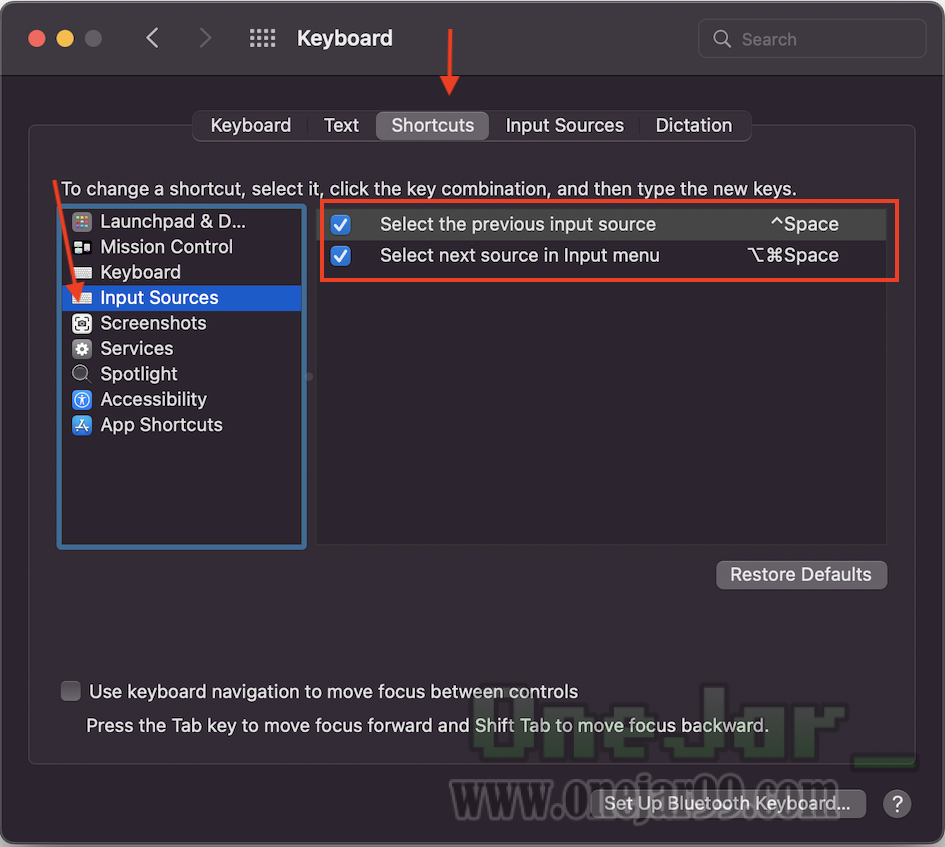
切換方法 2: 內建「中/英」鍵或 Caps Lock 鍵一鍵切換
類似 Windows 的 Shift,只是 macOS 是用 Caps Lock,優點是不用按多個組合鍵,只要一個鍵更方便。
要當前輸入法是 ABC 或注音才有效。
這是 macOS 內建功能,需要開啟設定。
macOS 12.x Monterey 以前的設定方式:「系統偏好設定」 -> 點「鍵盤」 -> 選「輸入方式」tab -> 勾選「使用『中/英』鍵來切換『美國』及目前輸入方式」
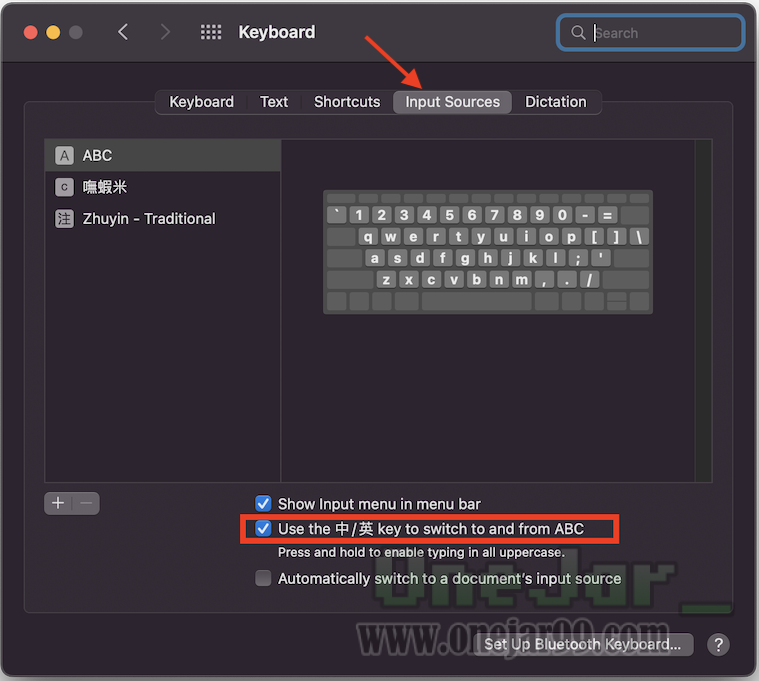
新的 macOS 13.x Ventura 介面風格改很大,設定的路徑如下圖:
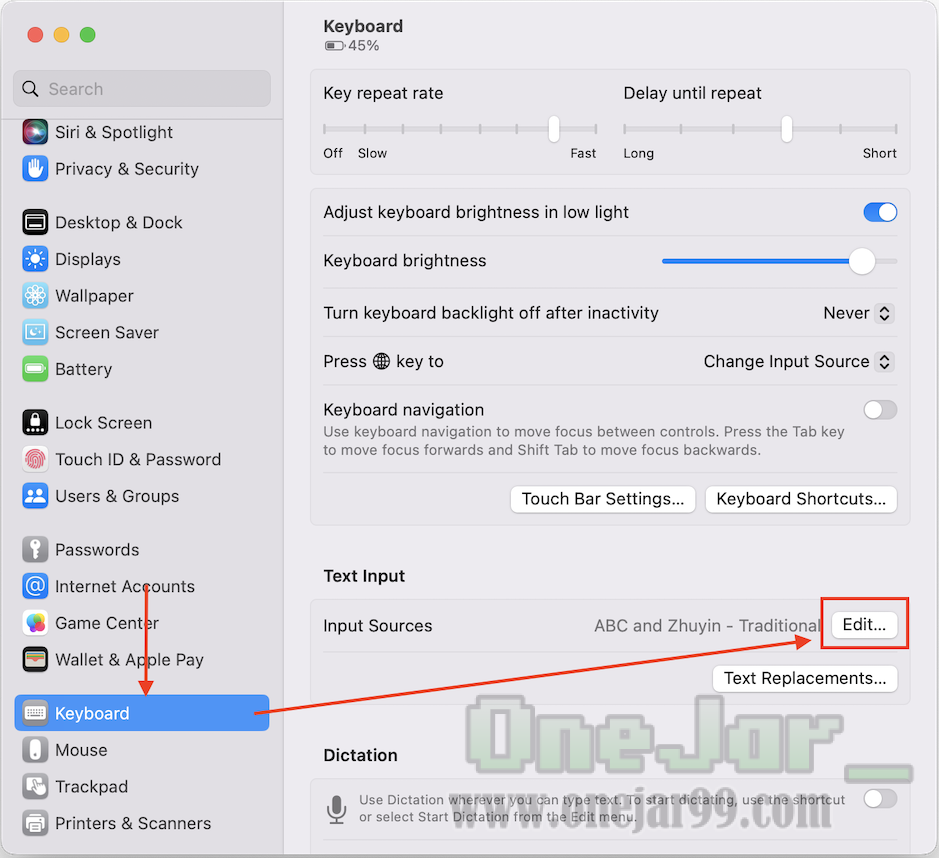
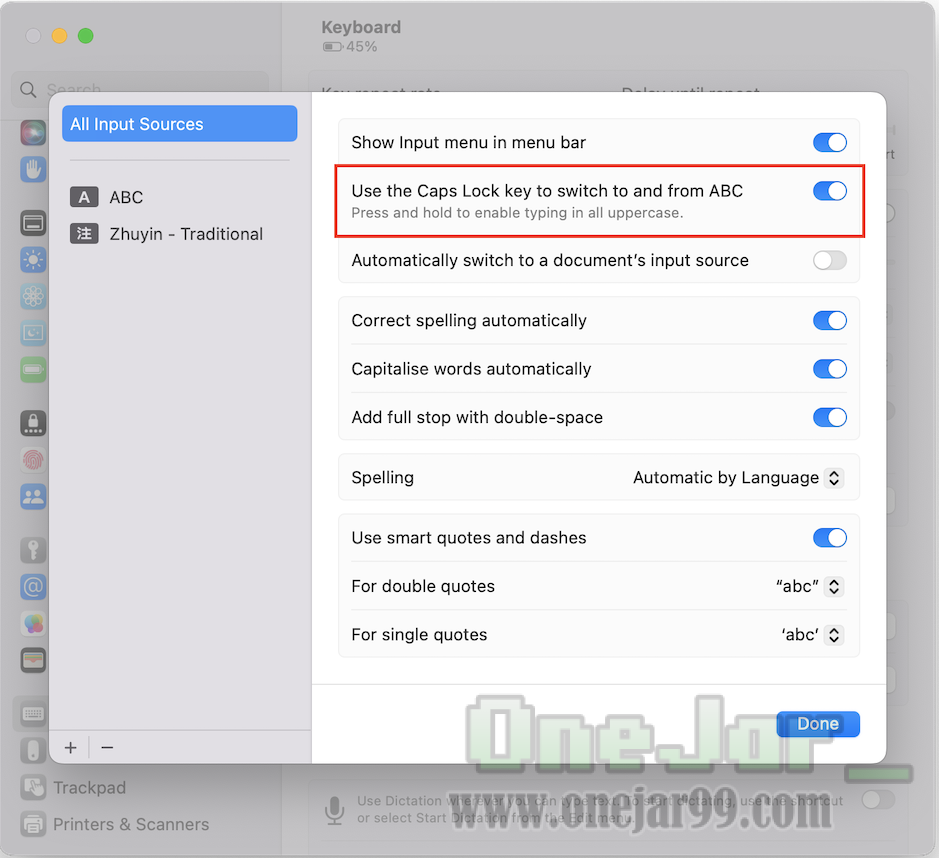
切換方法 3: 透過選單列上的語言圖示來切換
最單純的方法。
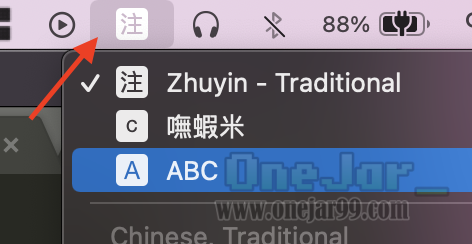
如果你的選單沒有出現圖示,可以透過以下設定開啟:「系統偏好設定」 -> 點「鍵盤」 -> 選「輸入方式」tab -> 勾選「在選單列中顯示輸入法選單」
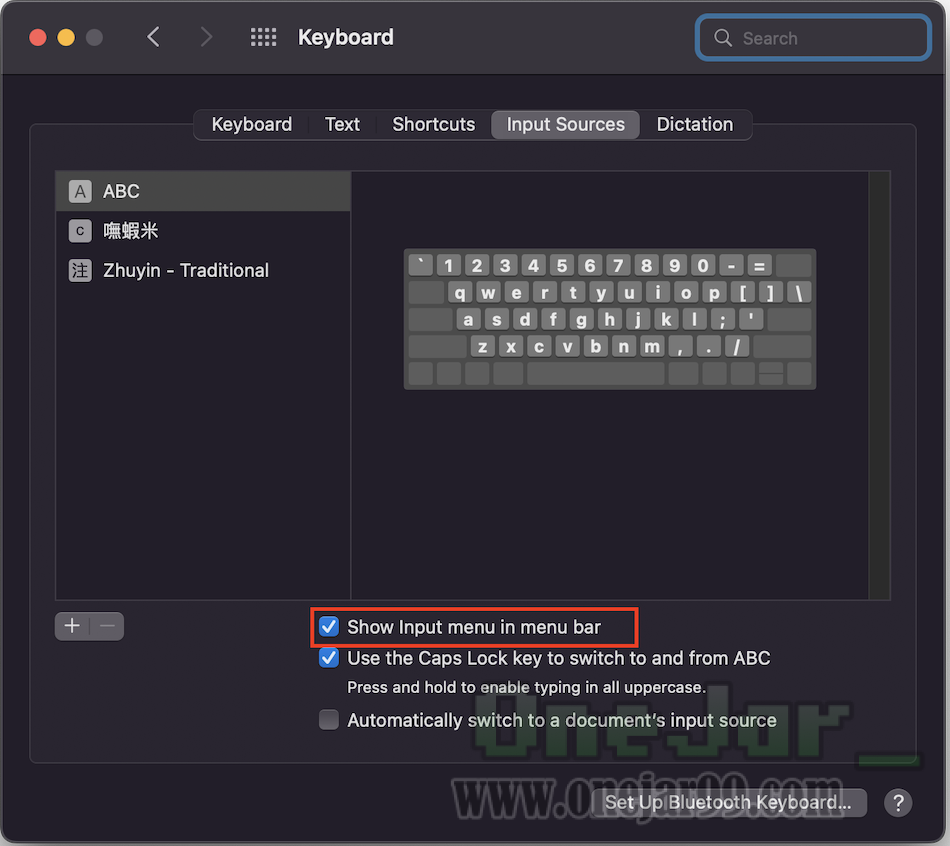
切換方法 4: 安裝 Karabiner-Elements 軟體設定 Shift 一鍵切換
由於 Shift 鍵在 macOS 有特別地位,是用來跟其他鍵搭配作熱鍵組合,無法單獨設定為熱鍵,因此需要靠第三方軟體達到目的。
Karabiner-Elements 是一個強大的 macOS 上鍵盤客製化軟體,網路上搜尋 macOS 按鍵客製化,應該有 8 成文章都會提到Karabiner-Elements。
Karabiner-Elements 支援最新的 macOS 13.x Ventura。
注意!這個方法需要你的 macOS 組合快捷鍵沒有改,仍是內建的「control + 空白鍵」,修改快捷鍵的地方可以參考上面方法 1
下面教學怎麼安裝設定:
step 1: 安裝
依照個人習慣,可以選擇以下方式安裝:
- 到Karabiner-Elements 官網 下載 dmg 檔安裝
- 用 homebrew 安裝
$ brew install cask karabiner-elements安裝完後會看到多了兩個圖示:
- Karabiner-Elements: 主要工具,客製化鍵盤設定。
- Karabiner-EventViewer: 有趣的附帶工具,可以觀察按壓按鍵的電腦反應。
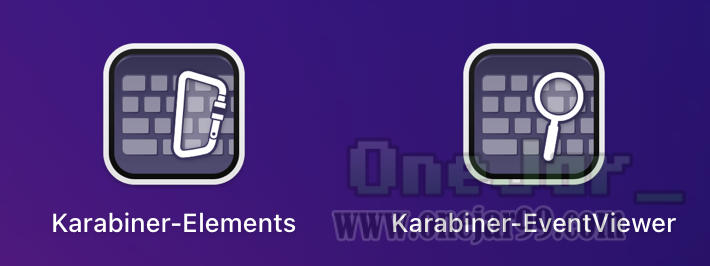
step 2: 啟動 Karabiner-Elements & 允許權限
第一次啟動時,應該會跳出下列各種視窗要求權限:
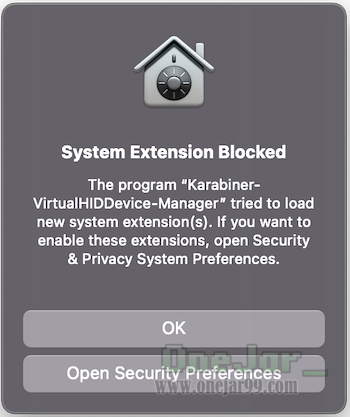
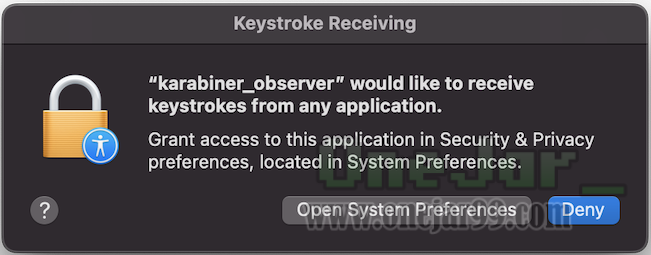
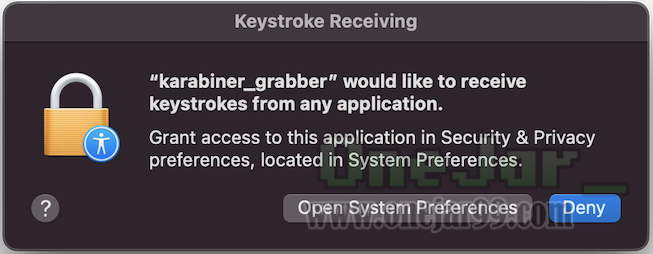
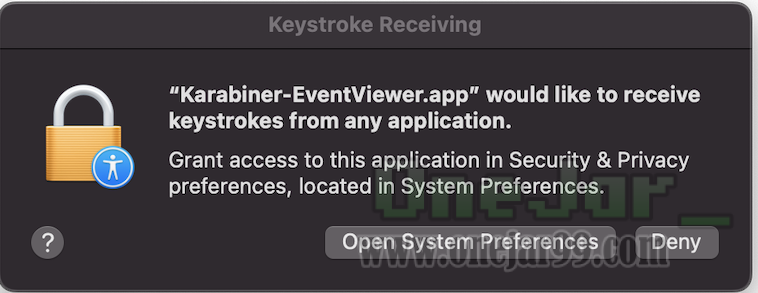
Karabiner-Elements 也會跳出一個畫面,指示去打開權限:
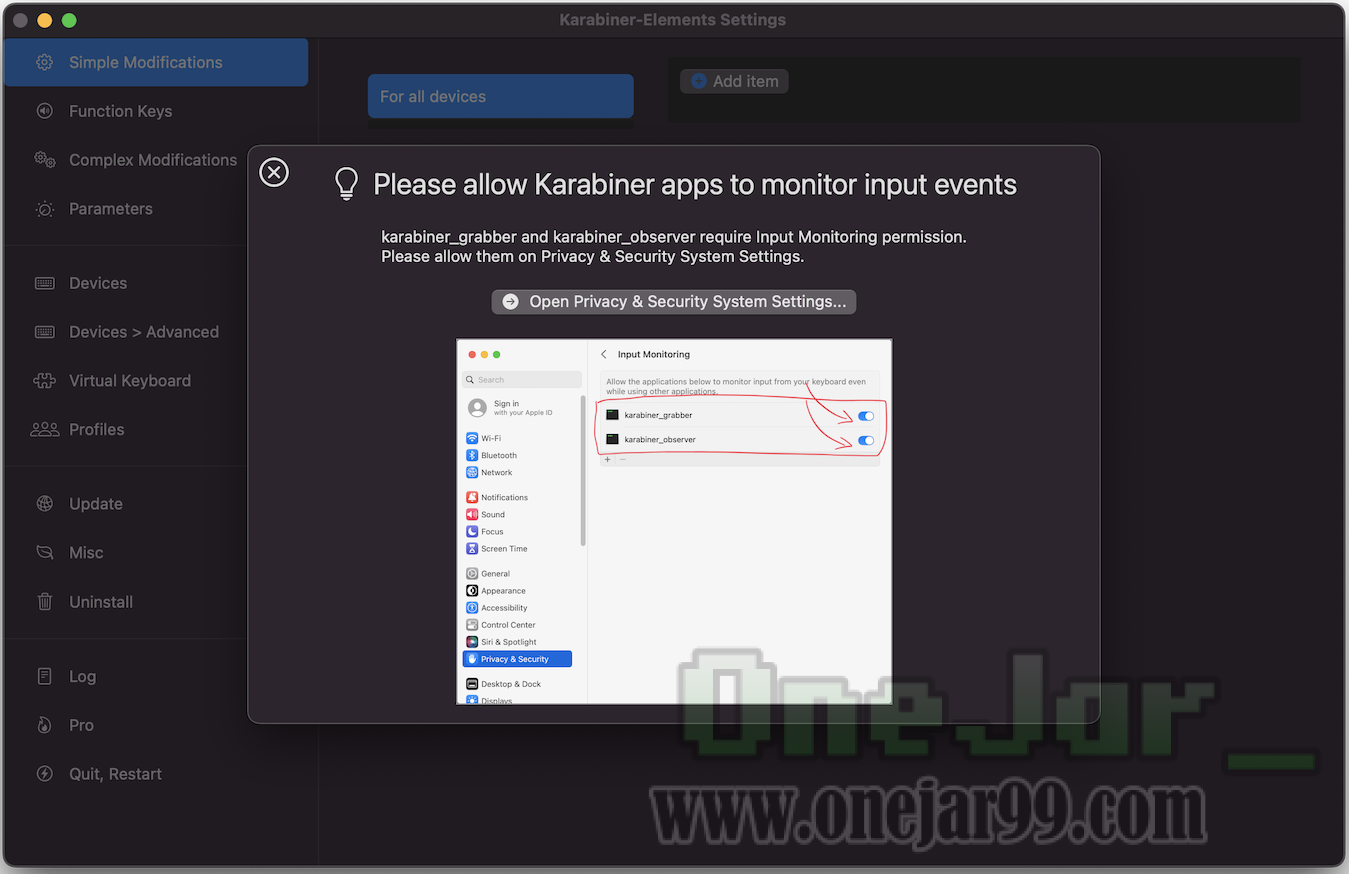
這裡需要去兩個地方允許權限:
系統偏好設定 -> 安全性與隱私權 -> 一般 tab
底下會看到 Karabiner 的權限要求,點右邊的允許按鈕:
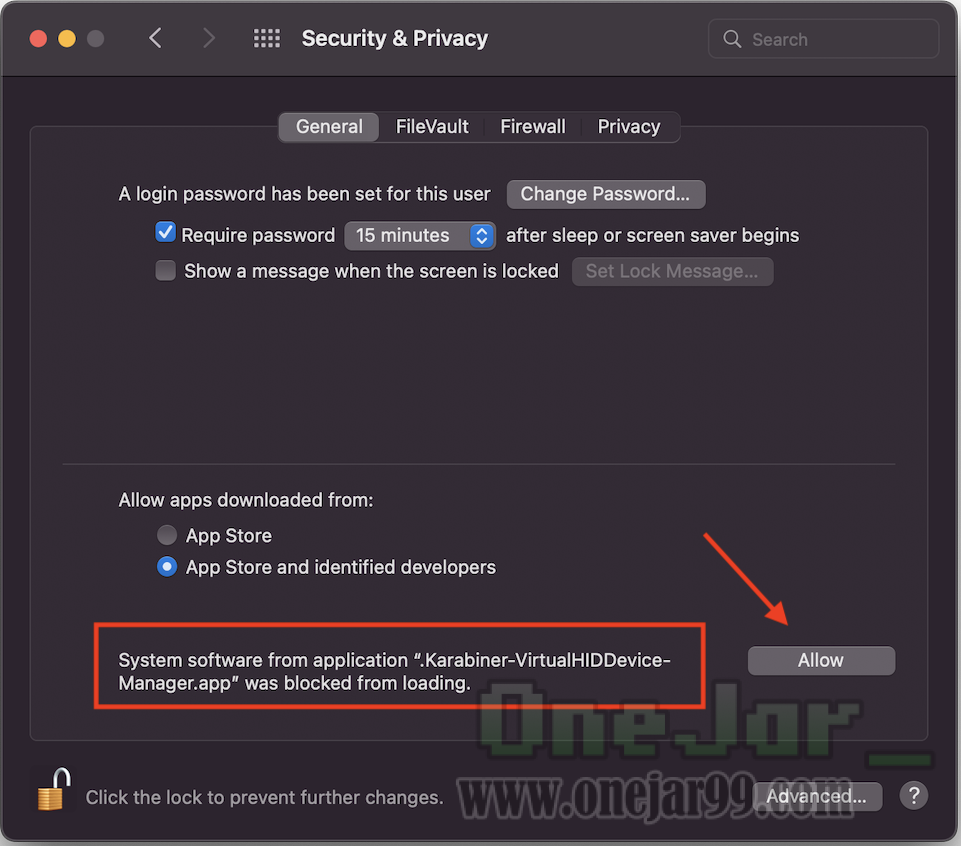
系統偏好設定 -> 安全性與隱私權 -> 隱私權 tab
左邊清單找到「輸入監控」,右邊將 Karabiner 相關的三個項目進行勾選:
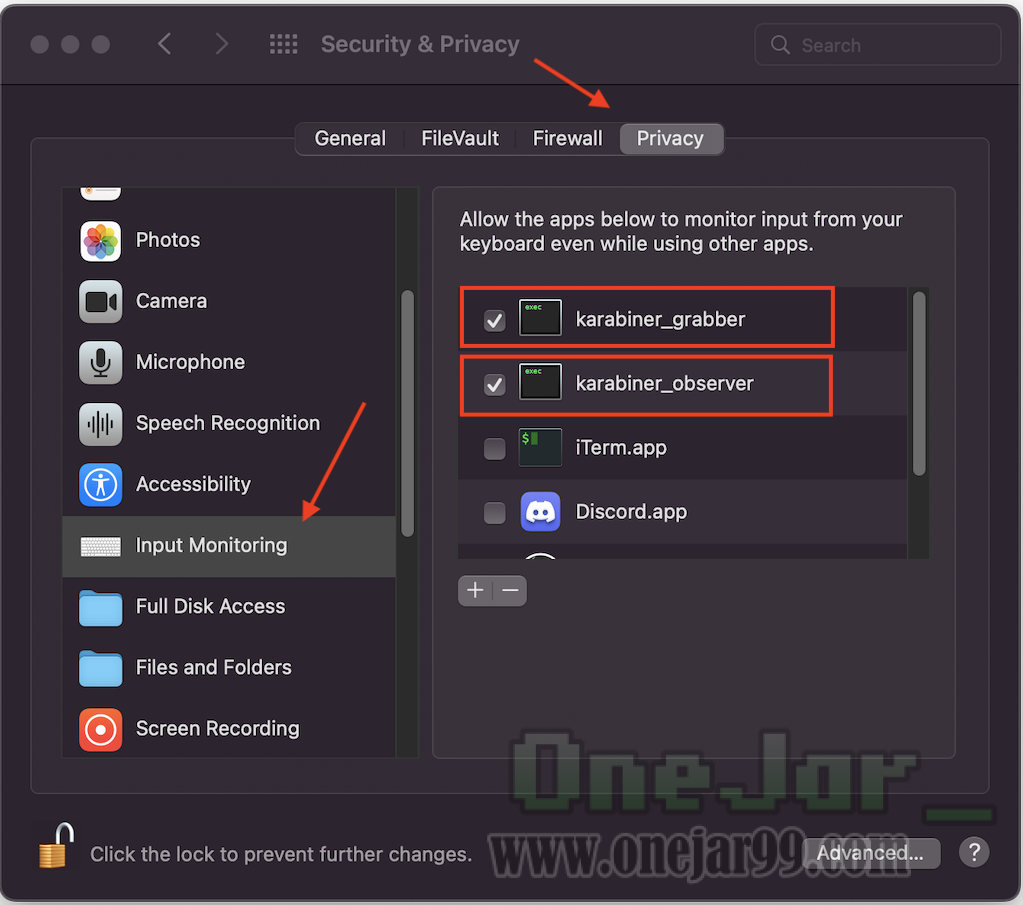
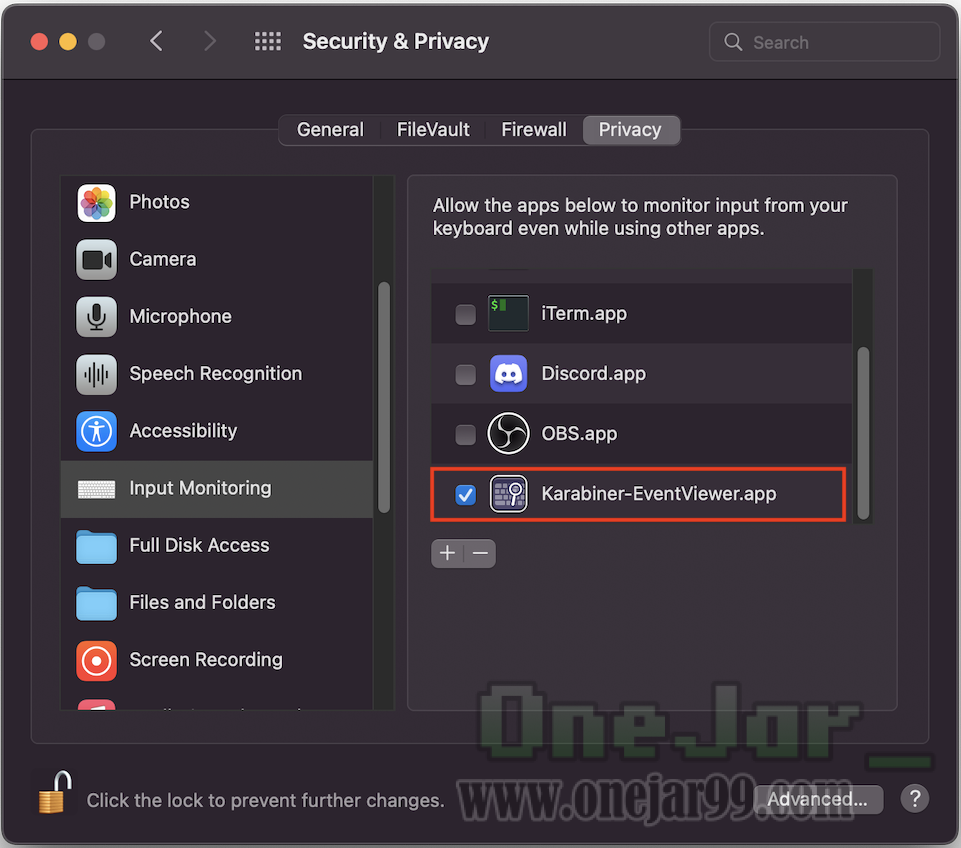
step 3: 設定 Shift 一鍵切換的規則
這裡我們會增加一個 Karabiner 自訂規則,方法是到對應的資料夾底下新增一個 json 文字檔。
以下示範的是 terminal 方式操作,會使用到指令 vi 作為編輯器。
如果你不習慣用 terminal 操作,可以用任何你習慣的文字編輯器編輯,參考這個教學影片:How to create your own CUSTOM complex modifications in Karabiner-elements – YouTube。
或是參考本文最底下的附錄,示範不用 terminal,用內建 Finder 和 TextEdit 操作新增 JSON 檔的方法
透過 terminal 輸入指令移動到指定資料夾,新增一個 json 檔案,檔名任意取,例如這裡取「remapRShift.json」:
$ cd ~/.config/karabiner/assets/complex_modifications
$ vi remapRShift.json指令簡易說明:
cd: change directory ,也就是移動到指定資料夾位置。vi: 一種指令式的文字編輯器,進入到 vi 編輯畫面後,輸入i表示進入編輯模式;編輯完按 esc 結束編輯模式;儲存檔案輸入:+wq+enter。
直接複製以下內容,貼到這個 json 檔裡:
{
"title": "R_Shift to Ctrl+Space",
"rules": [
{
"description": "Change R_Shift to control + space to switch EN/ZH",
"manipulators": [
{
"type": "basic",
"from": {
"key_code": "right_shift",
"modifiers": {
"optional": [
"any"
]
}
},
"to": [
{
"key_code": "right_shift",
"lazy": true
}
],
"to_if_alone": [
{
"key_code": "spacebar",
"modifiers": [
"left_control"
]
}
]
}
]
}
]
}新增完 json 檔後,回到 Karabiner-Elements 介面,左邊選單選「Complex Modifications」,點「Add rule」按鈕:
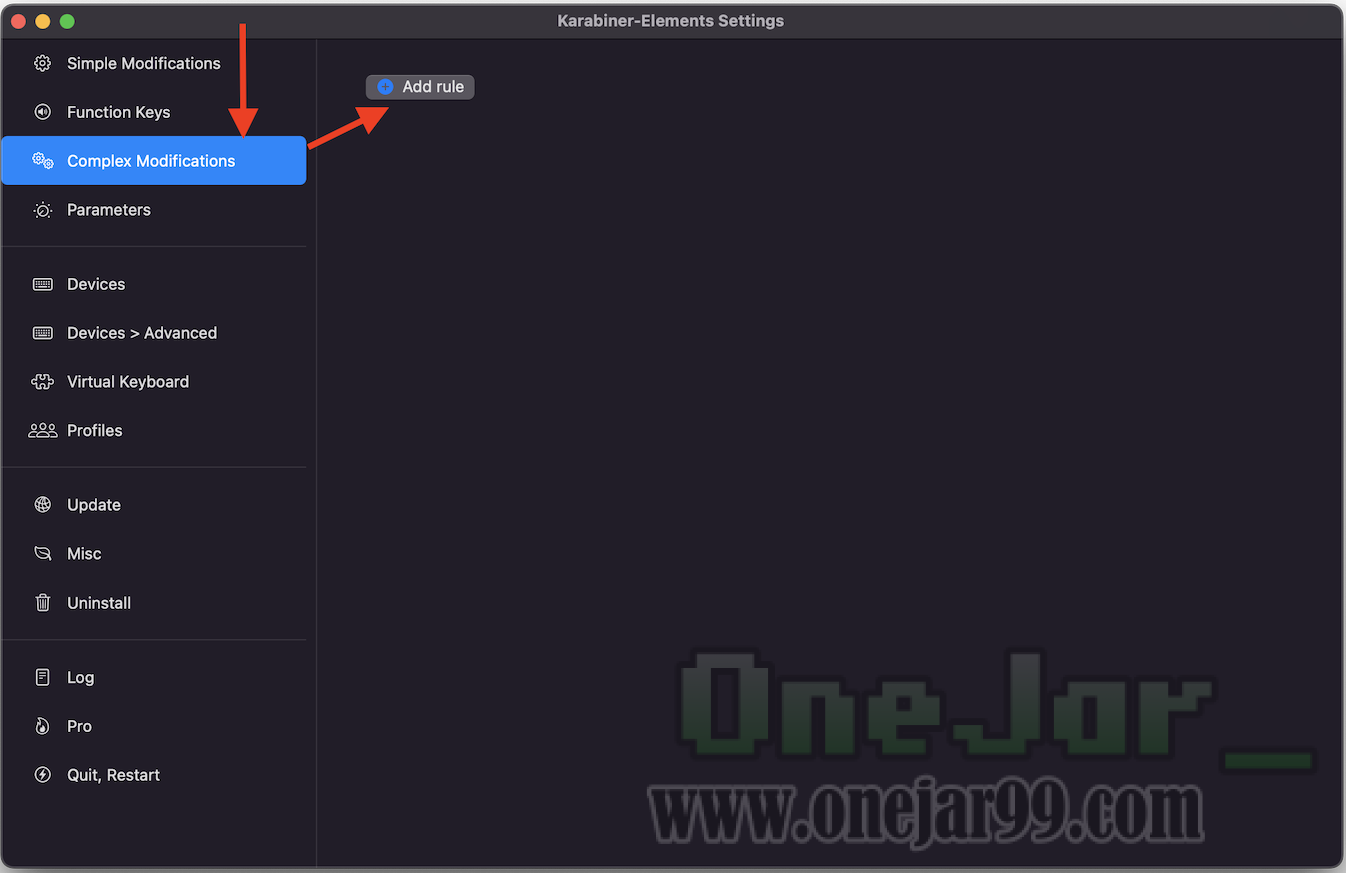
會看到多了一個「R_Shift to Ctrl+Space」規則,就是我們剛剛設定的,點「Enable」按鈕:
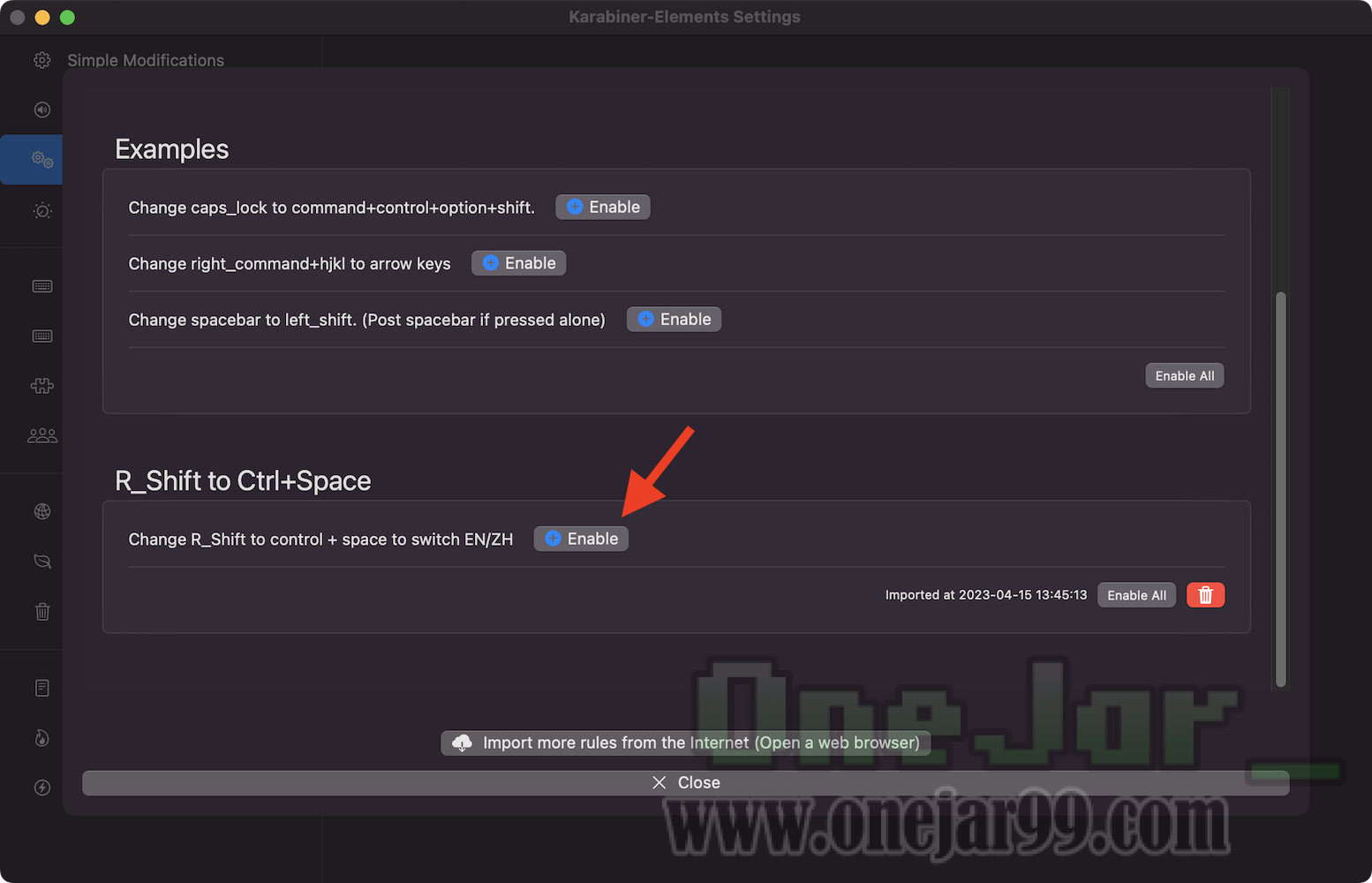
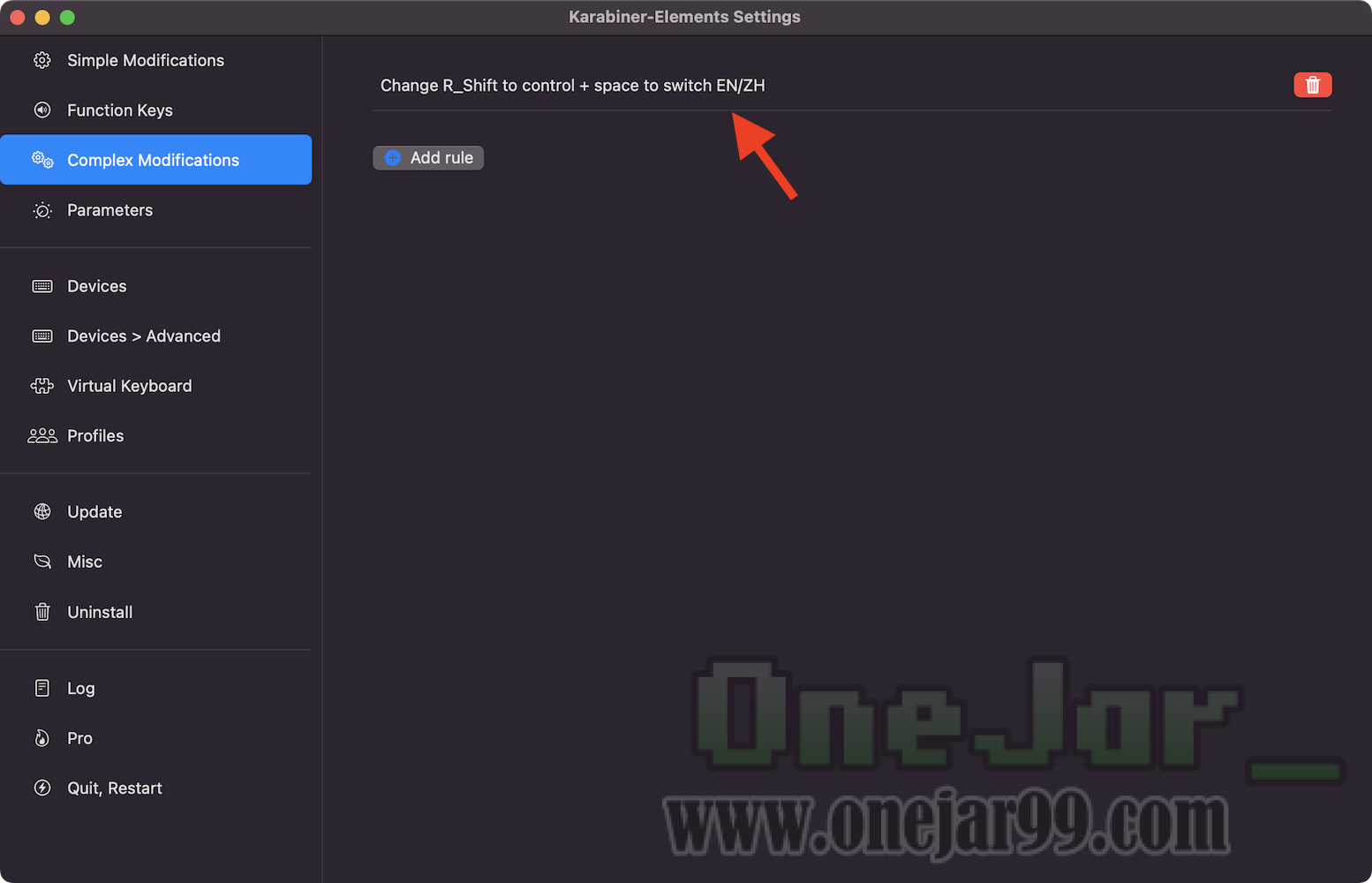
到這裡就大功告成,在 macOS 上單點 Shift 鍵就能切換輸入法。
背後原理,其實是 Karabiner-Elements 幫你把 Shift 鍵 mapping 到 control + 空白這個組合鍵,達到觸發中英切換效果。
補充一提,這個 rule 是改編自官網現成有個「Right Shift to Cmd+Space if alone (to redefine language switch to right shift)」rule,這個 mapping rule 的切換流暢度我覺得很好,只差在我需要的是 control + space 而非 command + space,所以稍做改版。
(不建議) 舊做法:匯入既有的 Shift 一鍵切換 rule 設定
2023.04.15 updated: 這是舊的作法,匯入一個官網上既有的 「Change shift key (rev 2)」rule 範本,但用一陣子後,個人覺得有以下缺點:
- 切換速度不夠快,會頓一下
- 很容易誤觸發長按 caps lock 的效果,變成維持大寫而非切換輸入法,打字節奏非常不順
建議使用新作法
左邊選單選「Complex Modifications」,點「Add rule」按鈕:
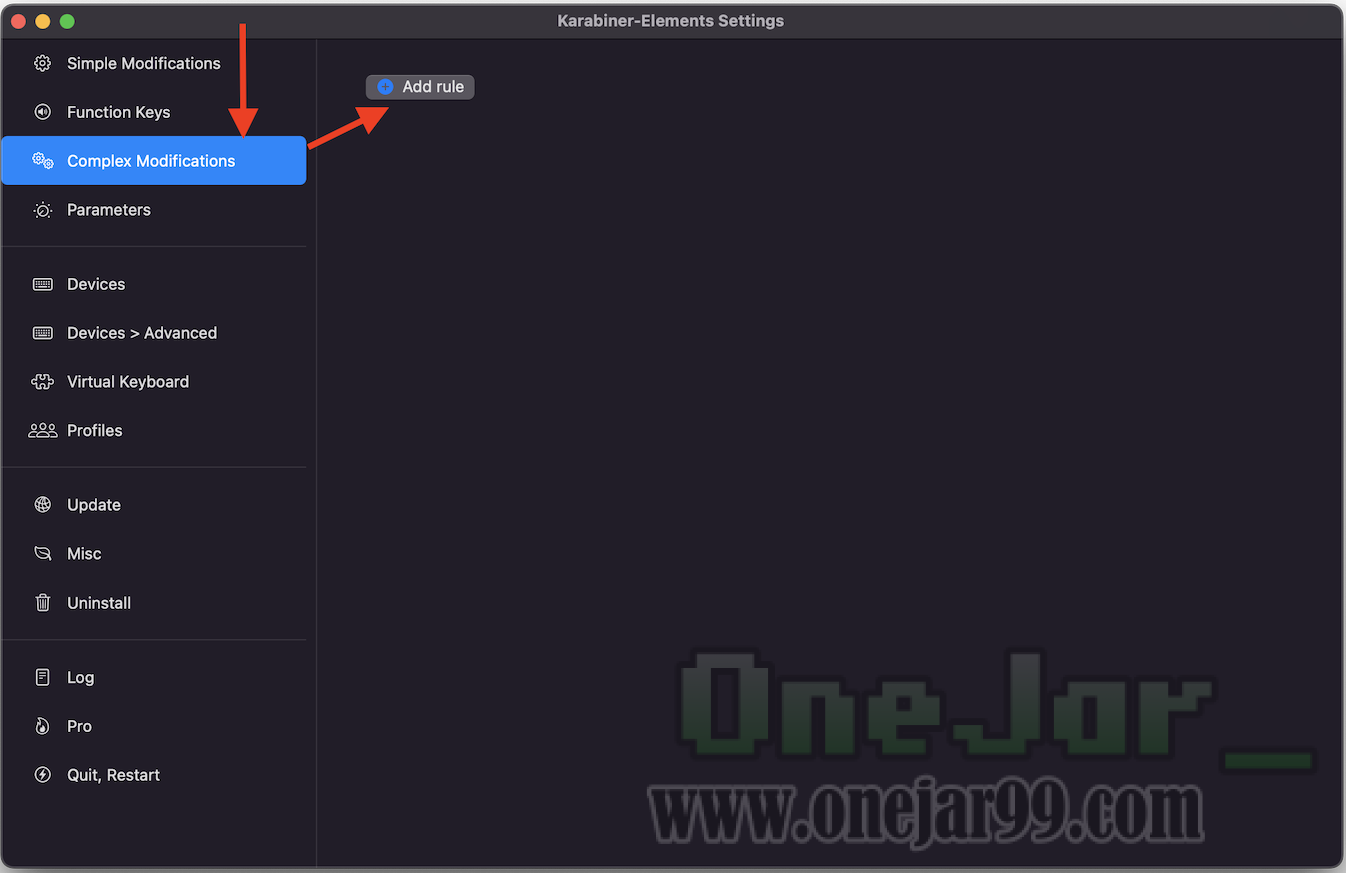
一開始只有預設的範例,沒有其他規則。點下面的「import more rules」按鈕:
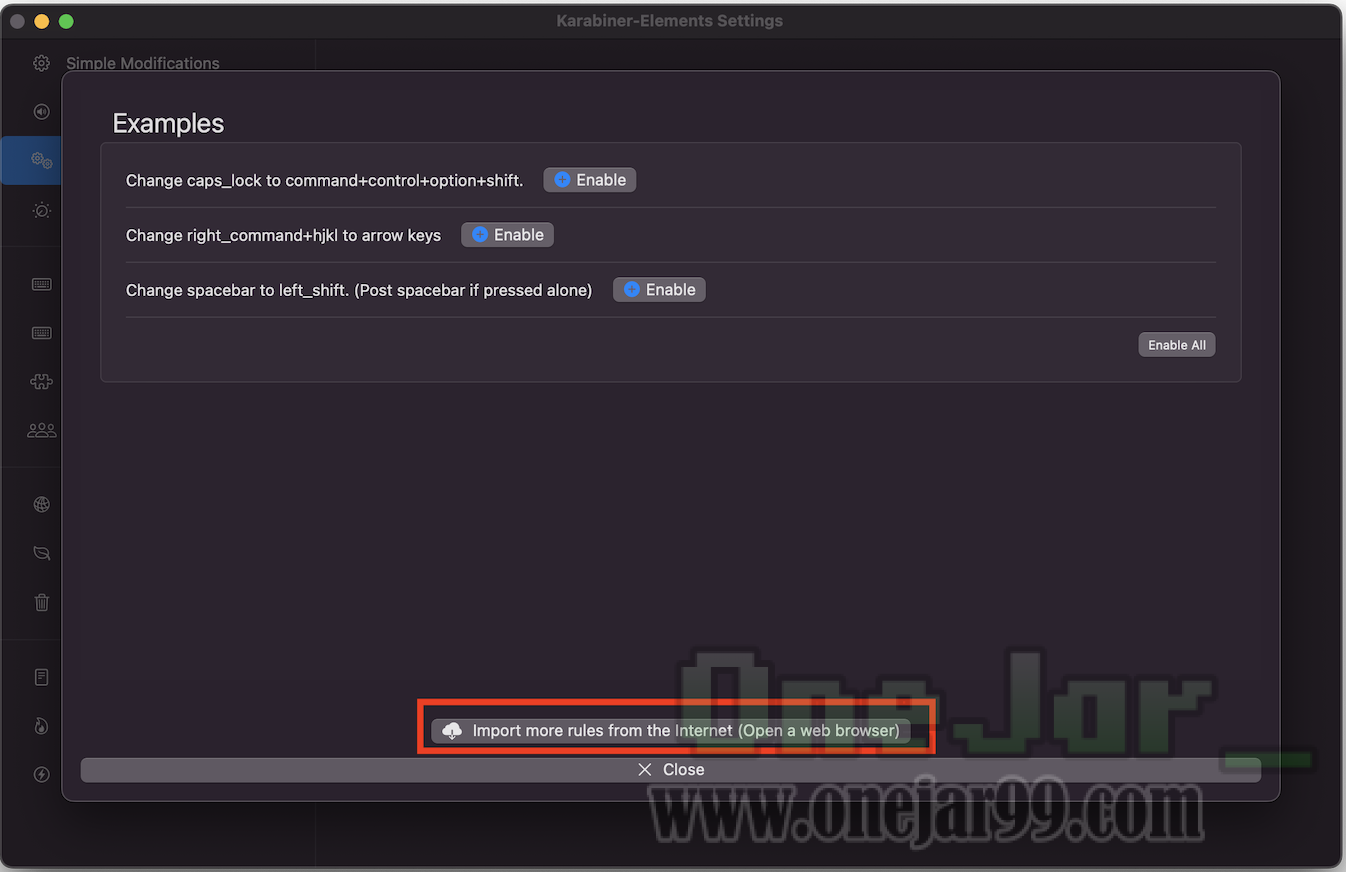
會自動幫你打開瀏覽器前往一個網頁 Karabiner-Elements complex_modifications rules,裡面有各式各樣客製化按鍵的設定規則可以下載。搜尋找到「Change shift key (rev 2)」這一個規則,點右邊的 import 進行下載:
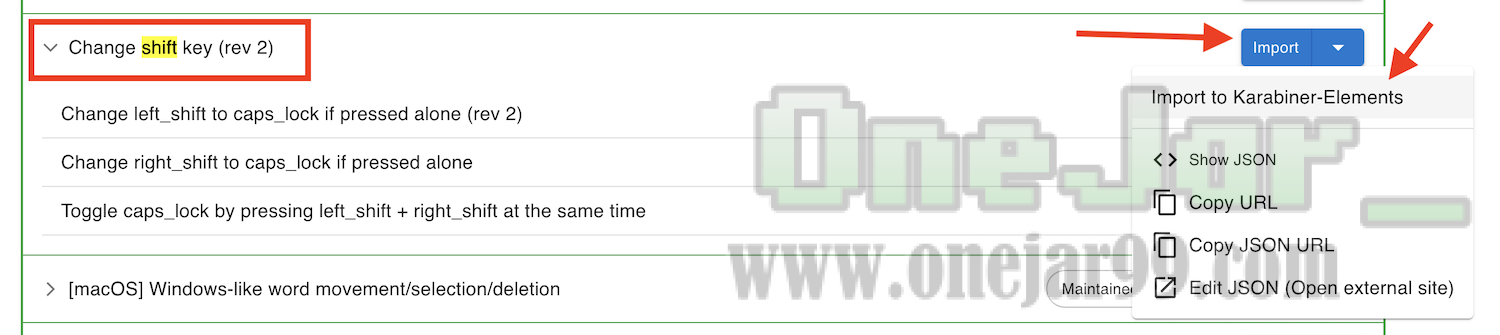
網頁會將你導回 Karabiner-Elements 程式:
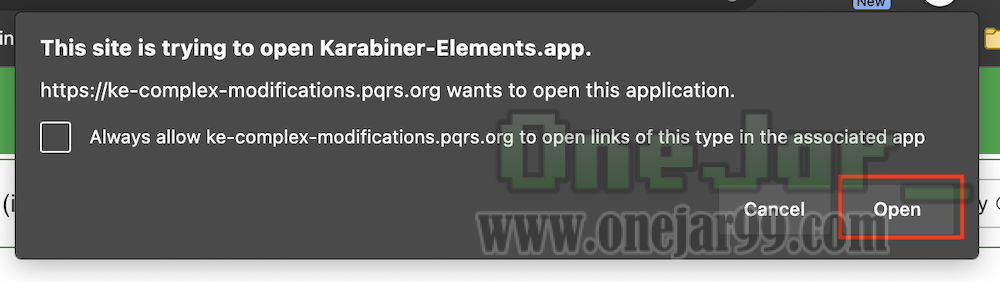
回到 Karabiner-Elements 程式,確認匯入剛剛的規則:
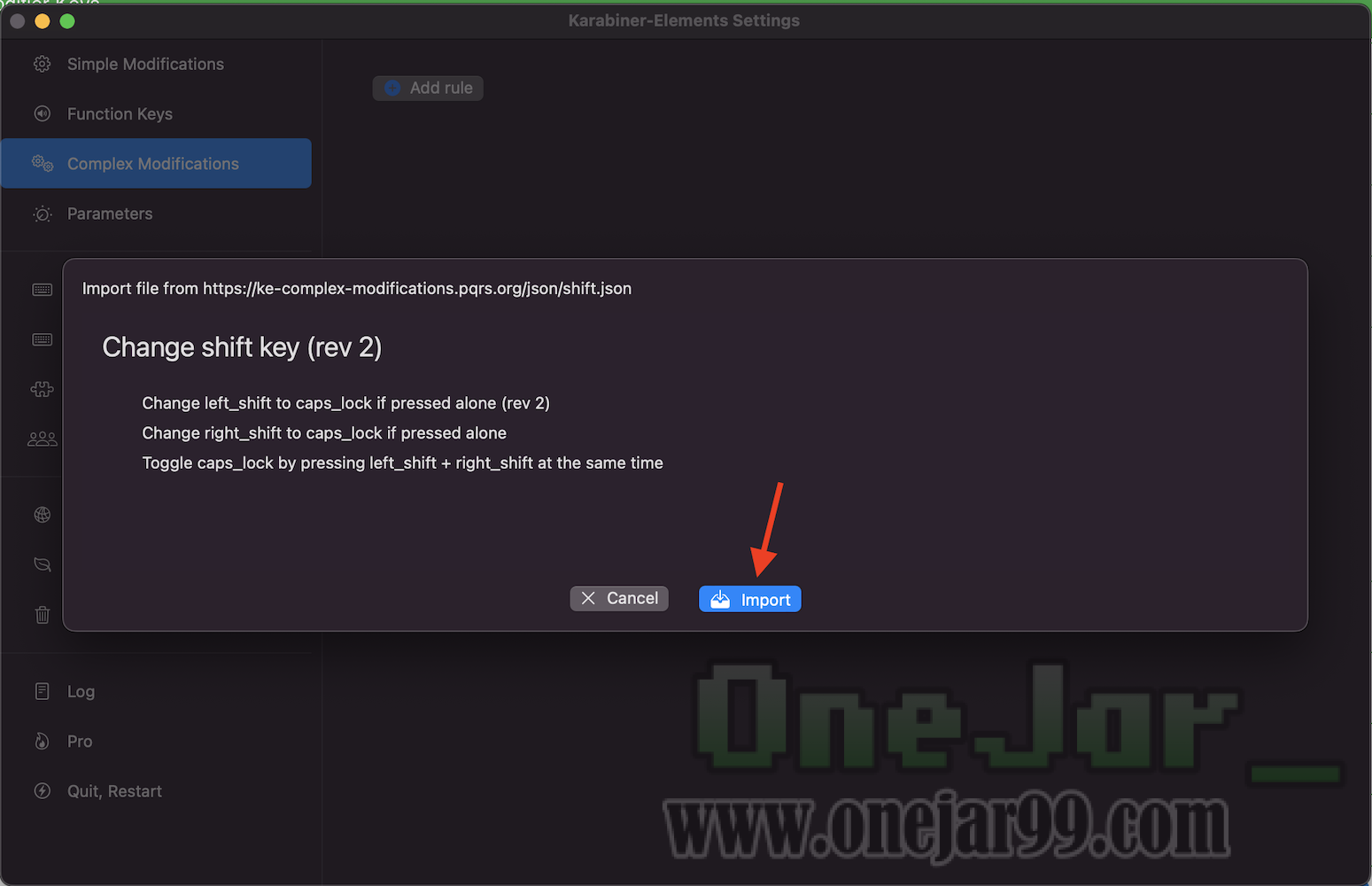
回到剛剛的畫面,會看到多了剛剛匯入的「Change shift key (rev 2)」。對前兩個規則點 Enable 按鈕:
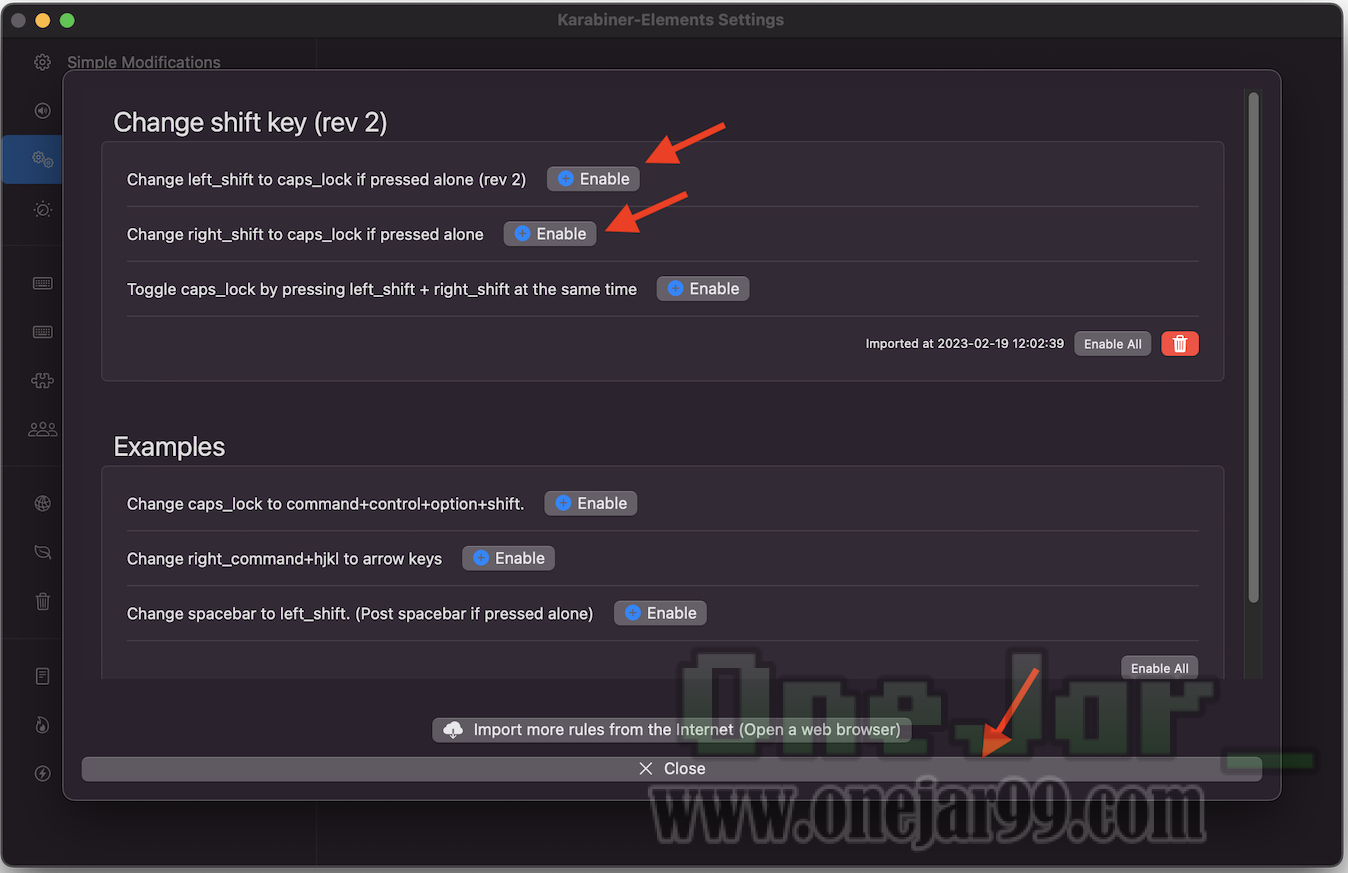
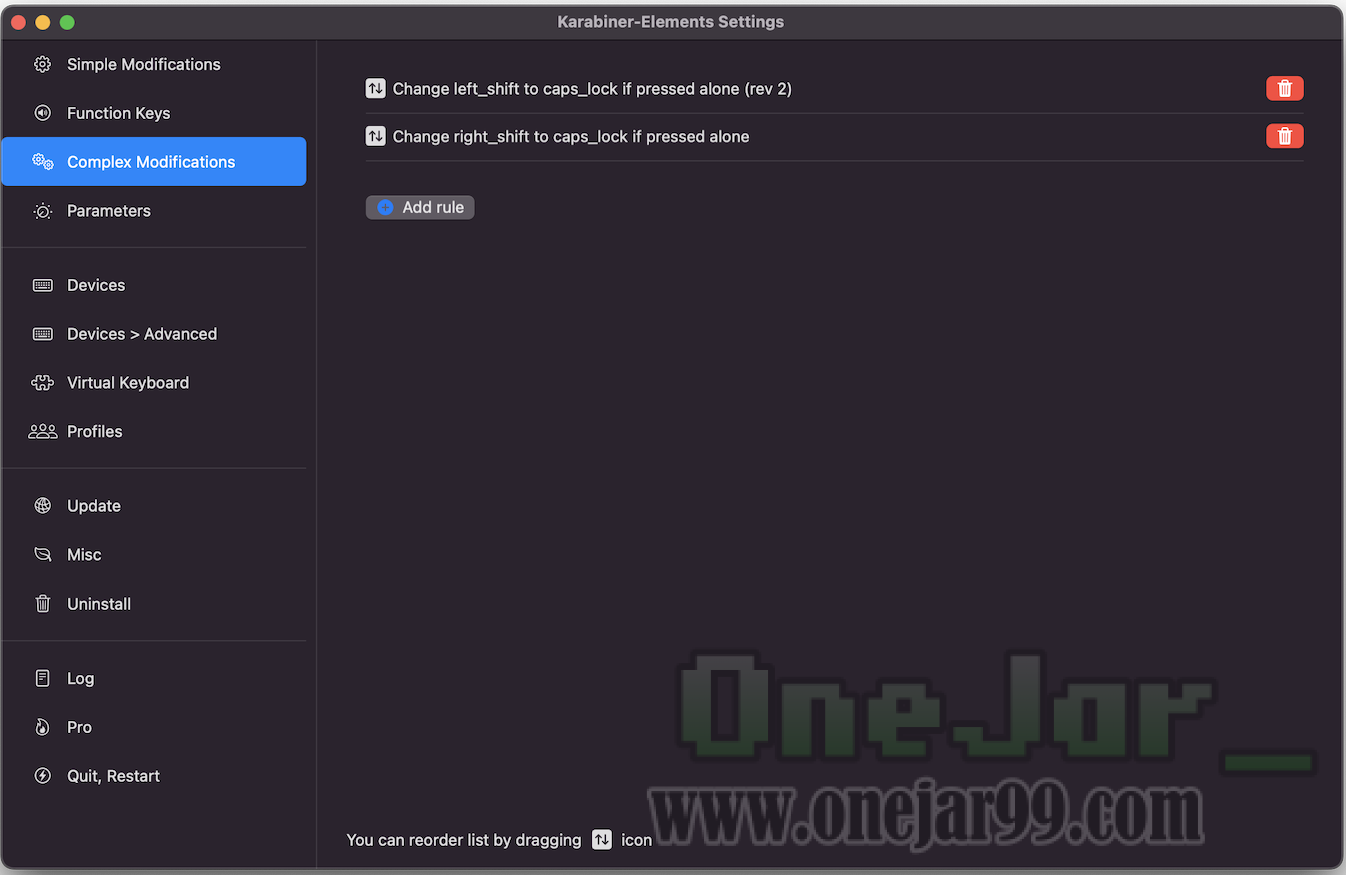
到這裡就大功告成,在 macOS 上單點 Shift 鍵就能切換輸入法,效果和 Caps Lock 鍵一樣。
背後原理,其實是 Karabiner-Elements 幫你把 Shift 鍵 mapping 到 Caps Lock 鍵,去觸發原本 Caps Lock 鍵的中英切換效果。
由於中間多了一層轉換,仔細觀察其實可以發現,按 Shift 鍵的切換速度會頓一下,不像直接按 Caps Lock 鍵那樣瞬間切換,密集連續按的時候會更明顯。
結論
透過 Karabiner-Elements 設定讓中英文切換的熱鍵在 macOS 和 Windows 能一致,新的 rule 設定我使用了一個多月,打字節奏很順,remap 切換速度流暢,沒什麼副作用,推薦給有同樣需求的人。
附錄(2023.12.06 added):示範用內建 Finder 和 TextEdit 新增 JSON 檔的方法 (不用 terminal,純 GUI)
由於我非常習慣使用 terminal,有些操作對我來說已經跟直覺一樣自然,不會特別說明,例如 cd 或 vi 指令。
直到看到留言區多位朋友的詢問,才意識到,對 terminal 不熟的人會在某些我意想不到的地方卡關。特別感謝 lazzymark 網友熱心分享自己卡關的情形和解決經驗,描述很具體,也讓我理解到一些我以為很直覺的操作,對非開發者的一般人來說可能是障礙。
從留言情況觀察,有設定 shift 切換需求的人裡,非開發者也佔了不少比例,如果因為 terminal 操作卡關而無法設定成功會很可惜,因此決定增加本節,示範新增 json 檔的別種方法,不需 terminal 或任何外掛,只用內建 Finder 和 TextEdit。
step 1: 使用 Finder 找到資料夾位置
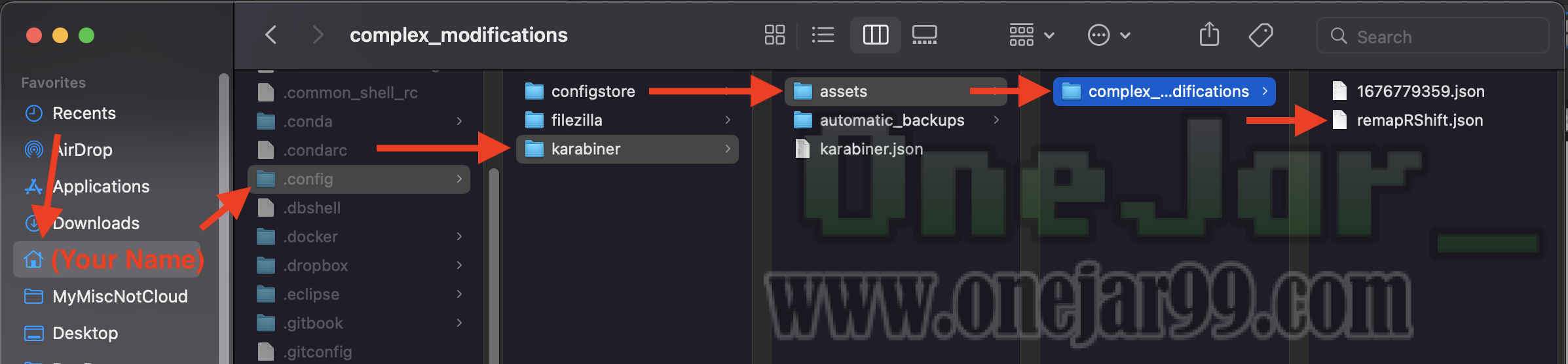
資料夾路徑是~/.config/karabiner/assets/complex_modifications,~ 指的是登入者的 home 資料夾,就是在 Finder 的左邊捷徑列有小房子 icon 的那個資料夾。如果捷徑列沒看到你的 home 資料夾,可以參考網路有很多教學示範怎麼加上去,例如 How to find your Mac’s Home folder (and add it to Finder)。
但 .config 這個資料夾是所謂的「隱藏檔案」,如果你打開 Finder 看不到,可以在 Finder 按「Command + Shift + .」3 顆組合鍵,就會出現一堆 icon 半透明的檔案。
step 2: 使用 TextEdit 新增檔案
打開 mac 內建的 TextEdit 文字編輯器。
如果你看到的是這個畫面,這是豐富文字編輯模式 (Rich Text):
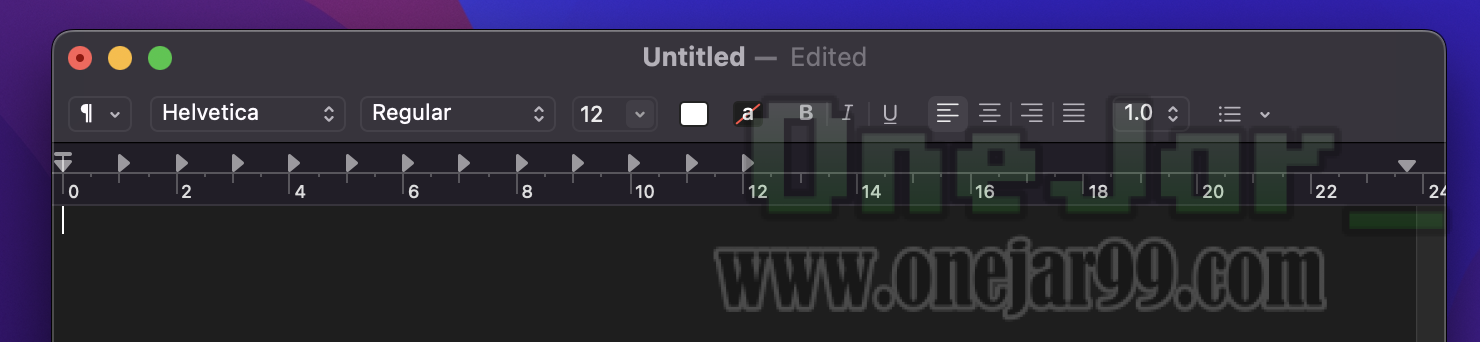
按「Command + Shift + T」組合鍵,切換成純文字編輯模式 (Plain Text):
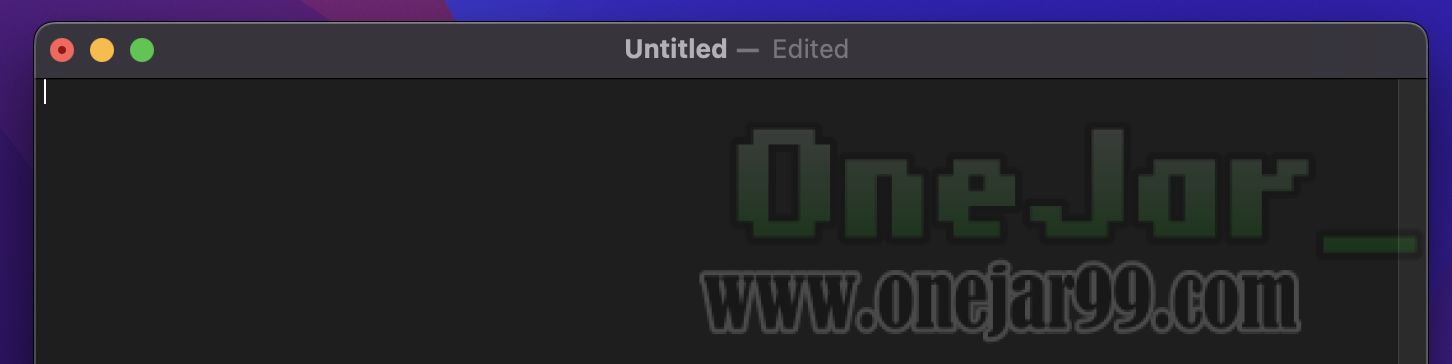
接著複製貼上 JSON 內容,按儲存:
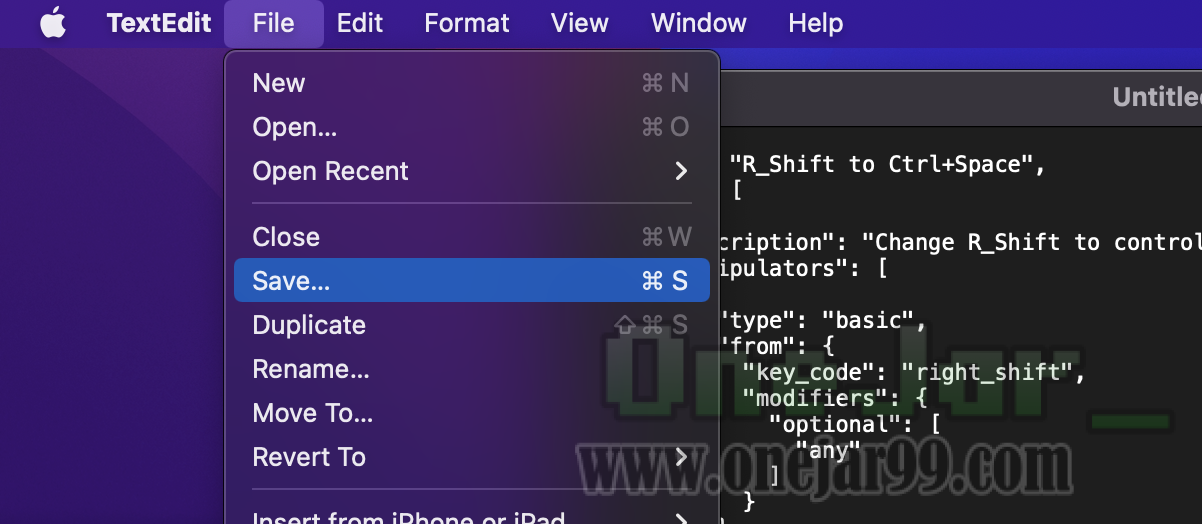
輸入檔名,修改要儲存的檔案位置,也就是 step 1 的資料夾:
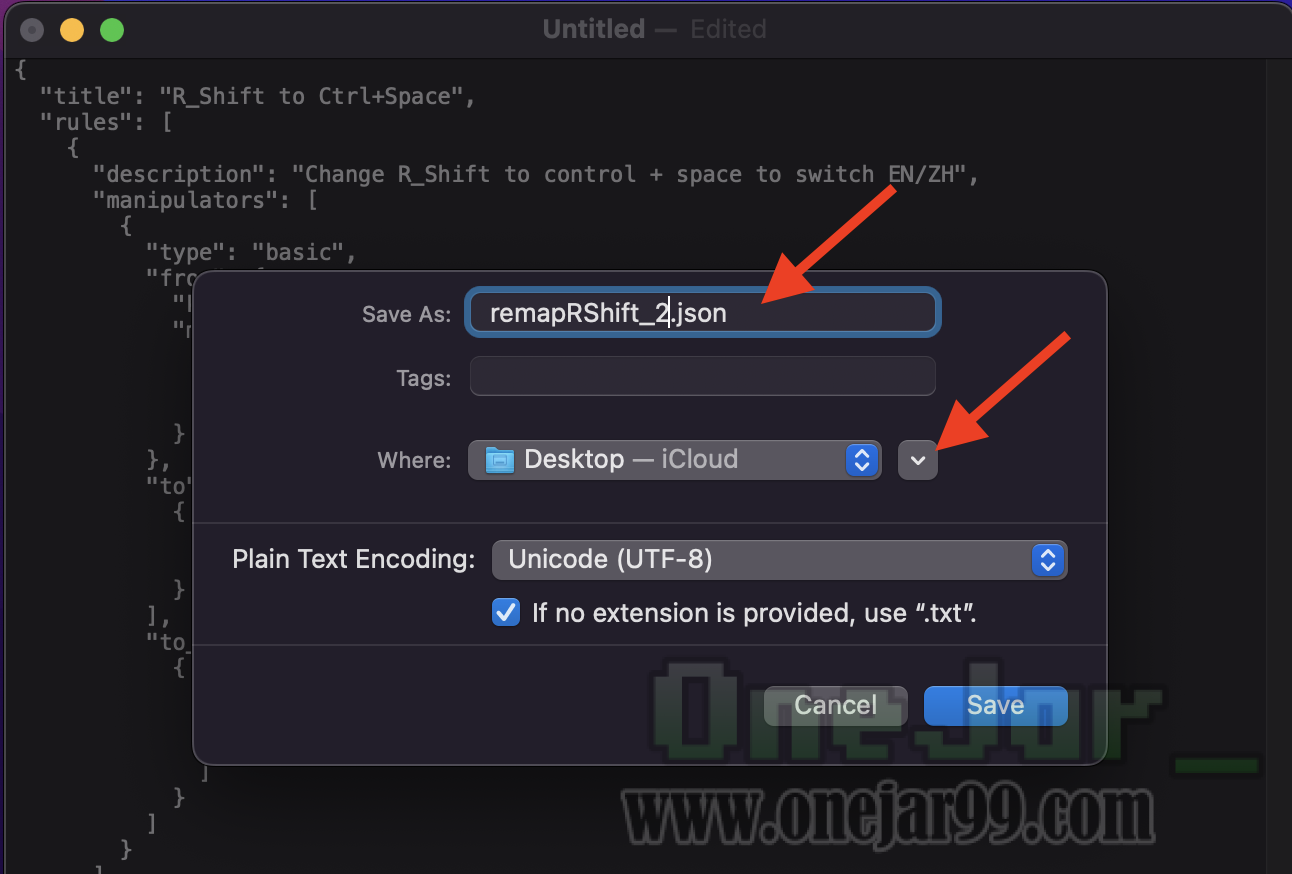
回到 Finder,就能看到檔案新增成功:
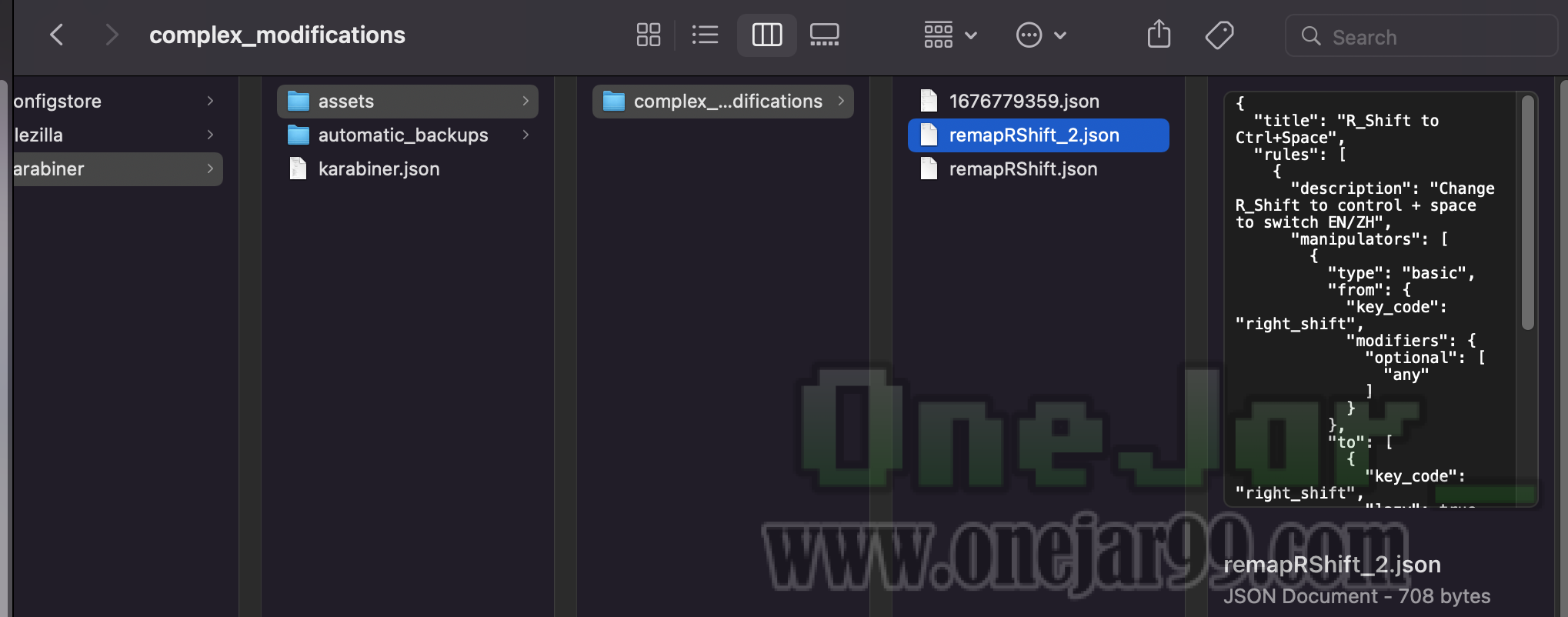
References
- Karabiner-Elements
- Mac 輸入法切換教學,教你這 4 種快捷鍵在 Mac 鍵盤切換語言 – 塔科女子
- macOS 快速切换中英文输入法的快捷键是什么? – 知乎
- Karabiner 免費鍵盤按鍵自訂工具,讓一般鍵盤也有 Mac 鍵位及快速鍵
- Windows 10切換輸入法和輸入語文的快速鍵 @ 軟體使用教學 :: 隨意窩 Xuite日誌
- How to create your own CUSTOM complex modifications in Karabiner-elements – YouTube
- How to create your own CUSTOM complex modifications? · Issue #1225 · pqrs-org/Karabiner-Elements · GitHub
你好感謝熱心教學,上次按照步驟設定但還是不成功,今天才突然發現是針對右邊的shift鍵做設定,想詢問如果是兩側的shift鍵都想重新設定的話要如何操作呢?謝謝
Hi 你好,可以多個規則設定並存喔。照教學設定完右邊 shift 後,只要在 `~/.config/karabiner/assets/complex_modifications` 資料夾底下再新增另一個檔案,叫「LShift.json」,貼入以下內容:
{ "title": "L_Shift to Ctrl+Space", "rules": [ { "description": "Change L_Shift to control + space to switch EN/ZH", "manipulators": [ { "type": "basic", "from": { "key_code": "left_shift", "modifiers": { "optional": [ "any" ] } }, "to": [ { "key_code": "left_shift", "lazy": true } ], "to_if_alone": [ { "key_code": "spacebar", "modifiers": [ "left_control" ] } ] } ] } ] }其他設定步驟都一樣,就能左右 shift 都有切換注音功能
其實我只把karabiner-Elements裡的simple modifications新增一個rule,就是left shift轉成cap lock就可以了,缺點就是只剩右邊的shift可以用
是的,這樣也可以,本文提到的官網既有範本 「Change shift key (rev 2)」,原理也是轉成 cap lock,能符合個人打字習慣最重要
我是用mac mini M1(macOS14.1.2)
我不會下指令編輯
所以我一直卡在貼上語法後關閉視窗
我的檔案名稱只會是.remapRShift.json.swap
上網查了資料才知道
貼上語法後要結束編輯
最後要輸入:x+enter鍵
才會正確的關閉視窗並儲存檔案
檔案名稱才會顯示成remapRShift.json
提供我的經驗給其他像我一樣的小白參考
也感謝您的分享
Hi 非常謝謝你的熱心經驗分享,而且描述很具體!
讓我理解到指令小白照原本的教學操作,其實容易卡關。
因此,我增加了附錄,示範不用 terminal,純用內建 Finder 和 TextEdit 新增 JSON 檔的作法,希望能幫到指令小白。
您好
請問要如何到以下的資料夾?
是複製哪一段的路徑名稱呢?
$ cd ~/.config/karabiner/assets/complex_modifications
Thank you~
你好~
推測你應該是不習慣 terminal 指令的使用者,可能也不熟悉 cd 和 vi 操作,你可以嘗試用 Finder 找到資料夾位置,再用你習慣的方式去新增檔案。
資料夾是「~/.config/karabiner/assets/complex_modifications」,「~」指的是登入者的 home 資料夾,就是在 Finder 的左邊捷徑列有小房子 icon 的那個資料夾。
但上面這個資料夾是所謂的「隱藏檔案」,如果你打開 Finder 看不到,可以在 Finder 按「Command + Shift + .」3 顆組合鍵,就會出現一堆 icon 半透明的檔案。
你好~非常感謝您的分享
想請較一下 我新增完json檔案後按enter 關閉terminal後回到karabiner試圖add rule
但卻沒有出現剛剛新增的檔案(依然只顯示了example的三個rules)
請問這個應該如何解決呢?是不是我有什麼步驟操作錯誤了呢?
感謝指點!!
你好~
因為無法實際確認你的電腦配置,只能試著推測可能的因素提供你參考。
初步排除 macOS 版本相容性問題,因為我在 macOS 12.x(Monterey) 和 13.x(Ventura) 都設定過能正常運作。
最有可能是 json 檔沒有新增到正確位置,或是 json 內容跑掉。
檢驗方法:
打開 terminal,複製以下指令輸入:
$ cat ~/.config/karabiner/assets/complex_modifications/remapRShift.json
操作正確的話,terminal 上會印出「json 檔的內容」,且和文章示範的 json 內容會一字不差。
如果沒有正確印出,則表示 json 檔的新增操作沒有成功,可照教學步驟再試著設定一次。
非常有用,感谢 😄
謝謝留言,很高興幫上忙👍
Thanks for sharing.
My pleasure.
非常實用,讓我切換不再痛苦👍,謝謝版大的文章
謝謝留言,很高興幫到同道中人👍