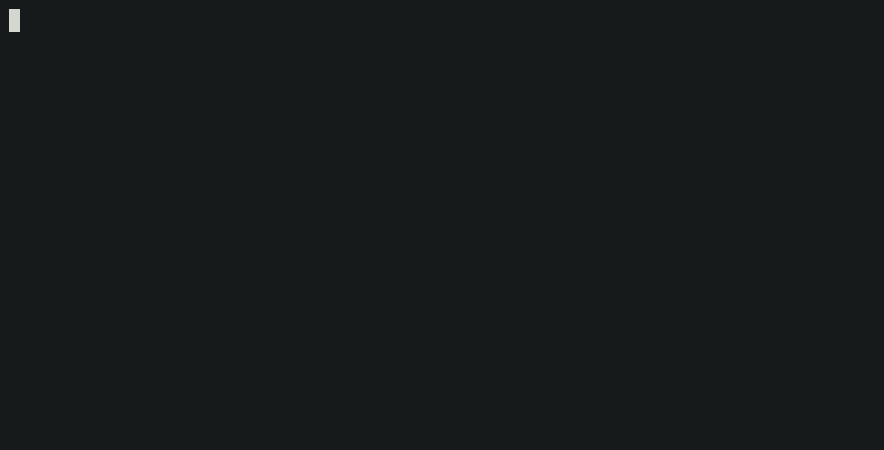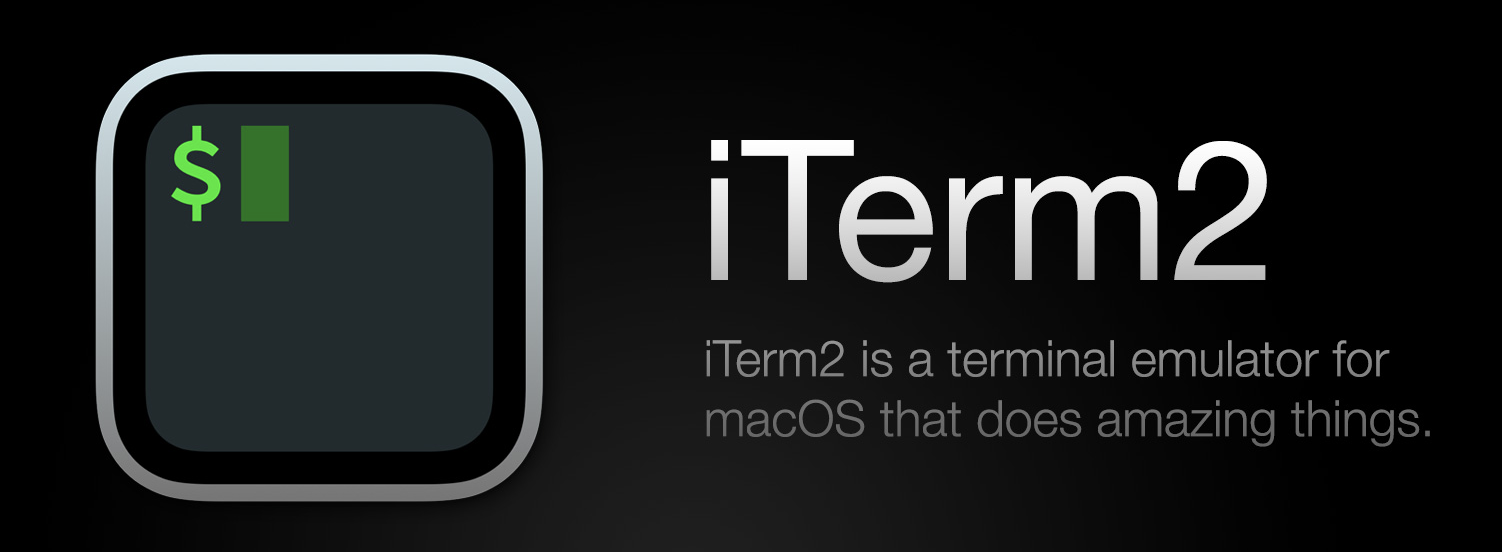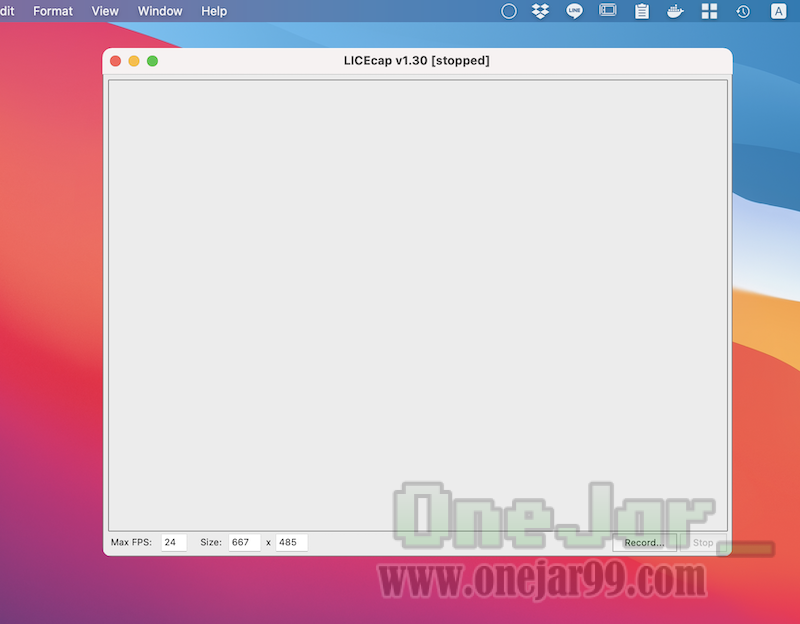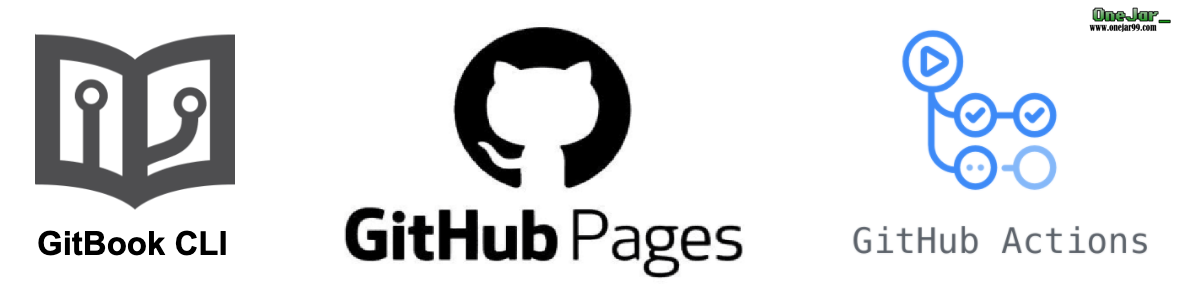不同 OS 平台間本來就很多操作習慣不一樣。像好幾年來我都是在 macOS 環境進行開發,在 macOS 上切換中英文輸入,快捷鍵我習慣用 Caps Lock 鍵 (或稱「中/英」鍵) ;有時切換到 Windows 上打字想切換大小寫時,也容易習慣性按成 Caps Lock 鍵。
之前因為在 Windows 只做少量簡單文書工作,不會頻繁在 macOS 和 Windows 間切換,影響不大,一時按錯就重按就好,幾分鐘後就會適應該 OS 的習慣。
但最近由於一些軟體工具的限制,有些開發只能在 Windows 進行,我變得比較頻繁在 macOS 和 Windows 間切換做不同開發,太常按錯中英切換快捷鍵這件事開始讓我感到困擾,影響到效率。
於是開始研究怎麼讓 macOS 的中英切換快捷鍵能和 Windows 一致,也就是用 Shift 鍵切換,盡量讓我可以在兩邊平台維持同樣的打字習慣。
先說結論:要想 macOS 能用 Shift 單一顆鍵就切換中英文,純內建無法,需要裝別的軟體輔助,不過動作並不難。